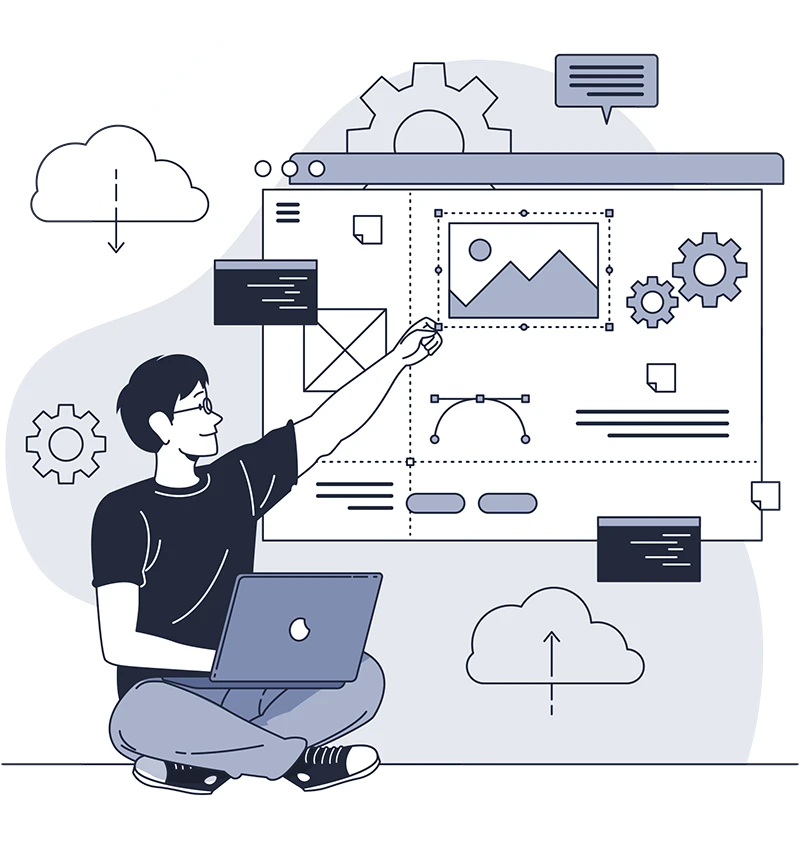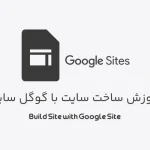نصب وردپرس روی سی پنل
برای راه اندازی سایت در مرحله اول به هاست نیازمندیم. یکی از سرویسهایی که برای نصب وردپرس مناسب بوده، هاست لینوکس است و البته یکی از بهترینها، هاست سی پنل است. امروز قصد داریم آموزش نصب وردپرس روی سی پنل را برای شما دوستان عزیز قرار بدیم تا مشکلی در روند کارتان پیش نیاید. با ما همراه باشید.
هاست سی پنل چیست؟
اول از هر چیز لازم است بدانید که هاست در واقع محلی برای بارگذاری و ذخیره سازی اطلاعات مربوط به سایت می باشد و برای مدیریت هاست از سیستم های مختلفی استفاده میشود که از جمله مهمترین پنلهای مدیریت هاست، سی پنل است که ما در این محتوا به آموزش نصب وردپرس روی Cpanel خواهیم پرداخت.
نصب وردپرس روی سی پنل مراحل آسانی دارد. فقط باید دقت کرده و قدم به قدم با ما در این مسیر همراه شوید تا بتوانید در نهایت وبسایت خود را ایجاد کنید.
مرحله اول: دانلود جدیدترین نسخه وردپرس
در اولین گام باید جدیدترین نسخه وردپرس را از مخزن وردپرس یا از صفحه دانلود وردپرس سایت دانلود کرده و روی سیستم خود ذخیره کنید.
مرحله دوم: بارگذاری فایل وردپرس و نصب آن روی هاست Cpanel
در این مرحله باید فایل فشرده وردپرس را روی هاست سایت خود در مسیری که در ادامه گفته میشه آپلود کنید. برای این منظور باید مراحل زیر را گام به گام اجرا کنید:
- ورود به حساب کاربری هاست Cpanel سایت: در مرحله اول برای آپلود فایل روی Cpanel، وارد بخش مدیریت هاست سایت خود شوید. برای این منظور قبلا آدرس ورودی به هاست برایتان توسط شرکت هاستینگ ارسال شده. آدرس مورد نظر را در مرورگر وارد کنید.
- وارد کردن اطلاعات حساب کاربری: در این مرحله در صفحه لاگین بخش مدیریت هاست، باید اطلاعات کاربری سایت که از
شما درخواست میشود را وارد کنید تا وارد پنل مدیریت Cpanel هاست خود شوید.
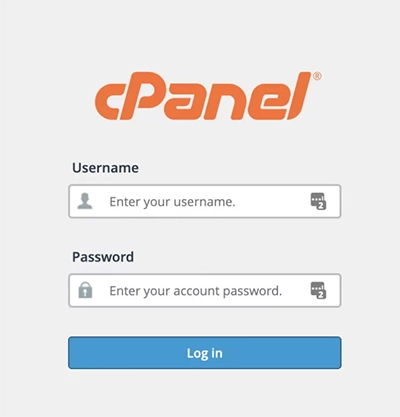
نصب وردپرس روی سی پنل + آموزش تصویری
- رفتن به پوشه public_html: در این مرحله باید در صفحه مدیریت هاست Cpanel خود به بخش File Manager بروید. وارد پوشه public_html شوید و فایل وردپرس خود را در این بخش که اصطلاحا روت یا شاخه اصلی سایت است آپلود کنید. مطابق شکل زیر از طریق گزینه upload در این صفحه این کار را انجام دهید. فایل زیپ را در این بخش آپلود کنید. بعد از آپلود فایل وردپرس، آن را از حالت فشرده خارج کرده و سپس فایل زیپ را با استفاده از گزینه Delete حذف کنید.
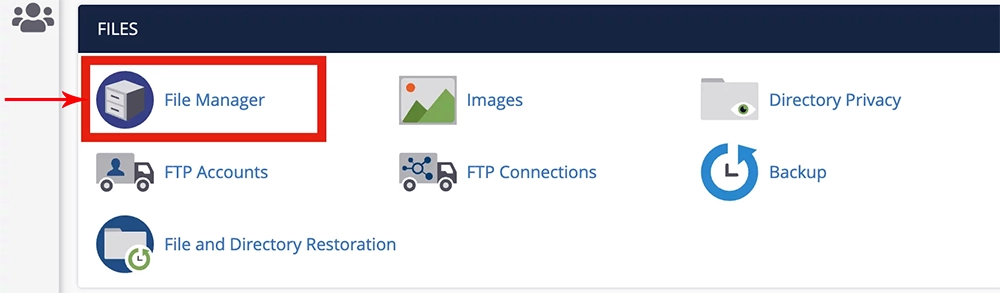
نصب وردپرس روی سی پنل + آموزش تصویری
مرحله سوم: ایجاد پایگاه داده در هاست
بعد از آپلود فایلهای وردپرس روی Cpanel نوبت به ایجاد پایگاه داده میرسد. برای این منظور باید مراحل زیر را گام به گام دنبال کنید.
- در مرحله اول در Cpanel روی گزینه MySQL Database Wizard کلیک کنید.
- در گام بعدی برای ایجاد پایگاه داده ، باید برای پایگاه داده خود یک نام تعیین کنید و سپس روی دکمه Next Step کلیک کنید.
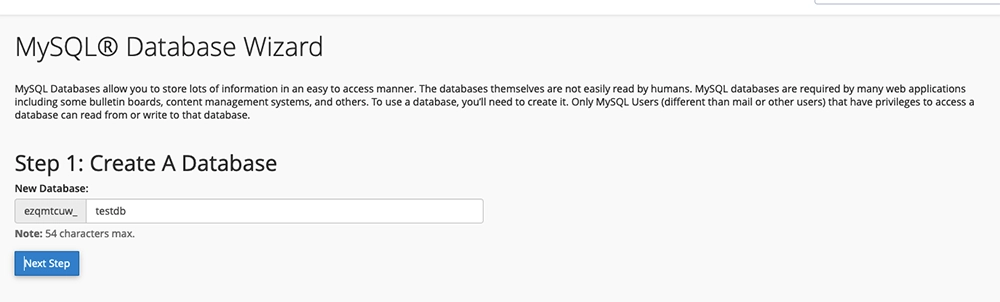
نصب وردپرس روی سی پنل + آموزش تصویری
- در این مرحله باید برای دسترسی به پایگاه داده سایت خود یک نام کاربر یا همان UserName تعریف کنید. برای این منظور در صفحهای مطابق شکل زیر نام کاربری و رمز عبور تعریف کرده و روی دکمه Create User در پایین صفحه کلیک کنید.
البته در این مرحله سعی کنید حتما از کلمه عبوری استفاده کنید که ایمن باشد برای این منظور پیشنهاد می کنیم که از Password Generator خود سیستم استفاده کنید. بعد از تعیین نام کاربری و رمز عبور، حتما آنها را به خاطر بسپارید و دکمه Next Step را کلیک کنید.

نصب وردپرس روی سی پنل + آموزش تصویری
- بعد از اینکه برای سایت خود پایگاه داده ایجاد کردید به صورت پیشفرض کاربر تعریف شده به پایگاه داده سایت دسترسی ندارد به همین منظور باید مجوزهای لازم برای این منظور ایجاد شود. برای این کار در این مرحله تیک All Privileges را تیک بزنید (دقت کنید که بعد از زدن تیک آن تمام موارد پایین صفحه باید تیک بخورند) و بعد از آن دکمه Next Step را کلیک کنید.
مرحله چهارم: نصب و پیکربندی وردپرس
- در ادامه نصب وردپرس روی Cpanel، نوبت به پیکربندی تنظیمات برای نصب وردپرس میرسد. راههای زیر را برای این منظور طی میکنیم: آدرس سایت خود را در مرورگر وارد کنید (site.com) و در صفحه باز شده زبان سایت خود را انتخاب کنید. (اگر وردپرس فارسی را دانلود کنید این مرحله دیگر به شما نمایش داده نمی شود.)

نصب وردپرس روی سی پنل + آموزش تصویری
- در گام بعدی صفحهای مطابق شکل زیر باز میشود که در این مرحله نیاز به تنظیمات خاصی نیست فقط کافی است روی دکمه «بزن بریم» کلیک کنید تا به مرحله بعدی بروید.
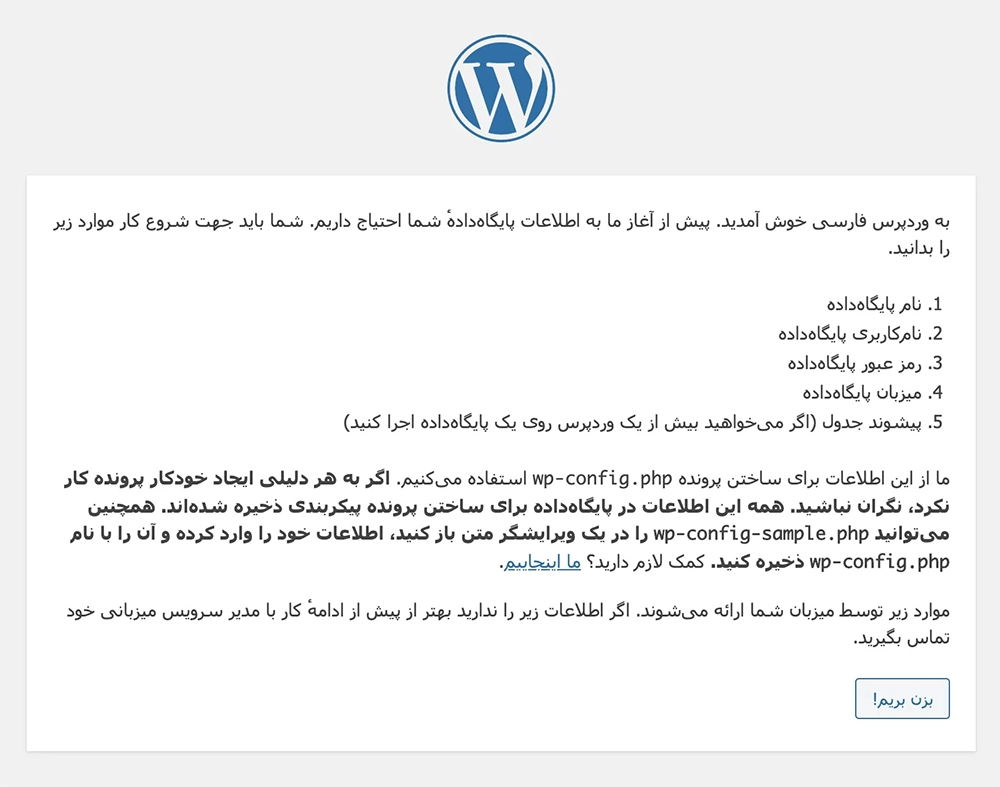
نصب وردپرس روی سی پنل + آموزش تصویری
- در این بخش باید اطلاعات مربوط به نام پایگاه داده، نام کاربری و رمز عبور را وارد کنید (همان اطلاعاتی که زمان ایجاد پایگاه داده وارد کردیم) و سپس روی دکمه فرستادن یا submit در پایین صفحه کلیک کنید.
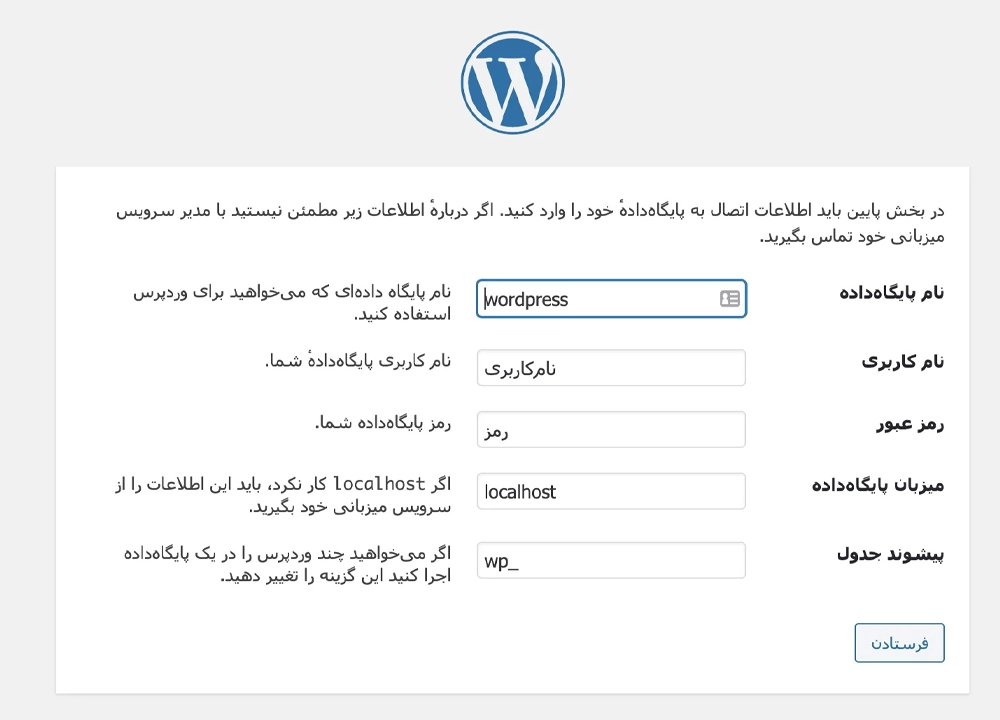
نصب وردپرس روی سی پنل + آموزش تصویری
مرحله پنجم: تکمیل اطلاعات سایت
حال روی گزینه راه اندازی وردپرس بزنید و کار نصب وردپرس روی سی پنل انجام میشود.
کار تمام است! از سایت خود لذت ببرید.